2018. július 16.-ával a Google megszüntette az ingyenes térkép beágyazási lehetőséges és fizetős szolgáltatássá alakította azt.
Pontosabban a weboldalba illesztés esetén szükséges egy ún. API kulcs (ez idáig is így volt), viszont azt csak abban az esetben lehet megkapni, illetve csak abban az esetben fog működni, ha az API kulcs generálója hozzárendeli a saját bankszámlájához.
A Google így lehetővé teszi, hogy bizonyos térkép betöltésszám esetén (a cikk írásakor ez 28.000 oldalletöltés/hónap) díjazást számoljon fel. A Google díjtáblázata ITT található.
Hogy érinti ez a weboldal tulajdonost?
- Ha weboldal tulajdonos vagy, és úgy gondolod, hogy nem szeretnél esélyt adni a Google-nek arra, hogy tőled bármikor pénzt vonjon le a térkép weboldalba ágyazásért, akkor dönthetsz úgy, hogy a továbbiakban ne legyen az oldaladon Google Térkép. Ebben az esetben szólj nekünk és kikapcsoljuk az oldaladról.
- Ha mindenképpen szeretnél Google Térképet az oldaladra, akkor az alábbi opciók közül választhatsz.
A) Megnézzük az oldal forgalmát, és árajánlatot adunk a Google API kulcs beillesztésére. Ennek során generálunk neked API kulcsot és hozzákötjük a bankszámlánkhoz. Mivel a mi bankszámlánkhoz van kötve az API kulcs, minden további fizetés minket fog terhelni.
B) Te, mint honlap tulajdonos is generálhatsz magadnak API kulcsot, melyet a saját bankszámládhoz köthetsz hozzá, mi pedig egy minimális összegért beillesztjük neked.
Akár az A), akár a B) megoldást választod, A LAP ALJÁN tudod felvenni velünk a kapcsolatot.
Ha a B) megoldást választod, akkor az alábbi lépéseken kell végigmenned, hogy az API kulcsot megszerezd és ezt követően egy minimális összegért be tudjuk neked tenni a weboldalba.
Hozzáférési (API) kulcs generálás:
Nyisd meg az alábbi linket és jelentkezz be a Google fiókod segítségével:
https://console.developers.google.com/project/_/apiui/apis/library
A link megnyitását követően ez látható, kattints a Create (Létrehoz) gombra.

Majd írd be a projekt nevét. Célszerű olyan névvel ellátni, ami utal arra, hogy milyen weboldalon került felhasználásra az API kulcs. Pl. Weboldalneve. Ezt követően nyomjuk meg a Create gombot.

Ekkor az ún. API Library-t látjuk. Itt a “Maps JavaScript API” csempére kell kattintani. Ha nem jelenik meg valami miatt, akkor a “Search for APIs & Services” keresőmezőbe gépelve felhozza a felület a keresett csempét. Kattints a “Maps JavaScript API” csempére!

A csempe oldalán engedélyezni kell a hozzáférést az “Enable” gombra kattintva.

Ezt követően megjelenik a Google API Console. Itt a legfelső box-nál a “Credentials” lapfülre kell kattintani.

Megjelenik a Credentials oldal, itt a “Create credentials” gombra kattintunk.

Megjelenik egy lenyíló ablak, ahol kiválasztjuk az API key menüt. Kattintsunk rá!

Meg is kaptuk a Google Térkép hozzáférési kulcsot, azaz az API key-t. A képernyőn kitakartuk, hiszen minden weboldal API kulcsa egyedi és nem szabad másnak hozzáférhetővé tenni! Fontos! Ezt a teljes kódsort továbbítani kell a részünkre, hogy a Google Térképet megjeleníthessük a weboldaladon! Senki másnak soha ne tedd hozzáférhetővé az API kulcsodat!

Ezt követően kattintsunk a “Restrict key” gombra, annak érdekében, hogy a jogosulatlan hozzáféréseket megelőzzük!

A megjelenő ablakban nevezzük el az API kulcsot, hogy később könnyebben beazonosíthassuk (zölddel jelölve). Célszerű a weboldal nevét megadni, pl. WeboldalamAPI. Ezt követően rendeljük hozzá az API kulcshoz a weboldalt. Ez nagyon fontos lépés, mert ha ezt nem tesszük meg, akkor esetleg az API kulcshoz rendelt számlánkkal a későbbiekben vissza tudnak élni más weboldalakon. Ezért a képernyőn válasszuk ki a “HTTP referrers (web sites)” pontot (narancssárgával jelölve), így megjelenik egy ablak, ahová beírhatjuk a weboldalunk teljes címet (pl. SSL beállítástól függően ebben a formátumban: http:// vagy https://www.sajatweboldalam.hu). Ezt követően kattintsunk a Save, azaz Mentés gombra (kékkel jelölve). Ezzel a kulccsal kapcsolatos beállításokkal végeztünk is.

Most rendeljük hozzá az API kulcshoz a számlázást. Itt kezdjük:
https://developers.google.com/maps/documentation/javascript/usage-and-billing
Itt kattints az “Enable billing” gombra!

Majd kattints a “Continue” gombra!

Itt kiválasztjuk a project-et, amelyet már egyszer létrehoztunk. Kattintsunk a “Select” gombra.

Itt válasszuk ki azt az API kulcsot (projektet), amihez a számlázást hozzá szeretnénk rendelni. Ha weboldalunk nevével neveztük el az API kulcsokat, akkor könnyedén beazonosíthatóak. Kattintsunk a megfelelő projektre és nyissuk meg.
Ezután kapunk egy felugró ablakot, itt kattintsunk a “Create billing account”-ra.

Fogadjuk el a Google Adatkezelési Tájékoztatóját.

Adjuk meg pontosan a számlázási adatokat (EU-s adószám szükséges). Itt is célszerű annak a weboldalnak az adatait megadni, amelyhez az API kulcsot rendelni szeretnénk. Kattintsunk a “Start my free trial” gombra.


Ezután megjelenik egy köszönő oldal. Kattintsunk a “Got it!” (Értem) gombra.

Készen is vagyunk. (Zárójelben: a helyzet néha ennél is sokkal bonyolultabb, van, hogy a Google rendszere nem fogadja el a hozzárendelést, ilyenkor mindenképpen érdemes programozóval megnézetni az oldalt).
Ha nem szeretnél vele magad bajlódni, akkor bízd ránk a folyamatot, a saját számlánkhoz rendelve kinyerjük neked az API kulcsot és be is illesztjük a weboldalba.
ÍRJ NEKÜNK! BÁRMILYEN KÉRDÉSBEN SZÍVESEN SEGÍTÜNK!

1124, Budapest Lejtő út 26/A. +36 30 92 93 473 info@andijung.hu www.andijung.hu
Add meg az adataidat és írd le, hogy milyen szolgáltatás érdekel. Hamarosan jelentkezünk. Köszönjük az érdeklődésedet!

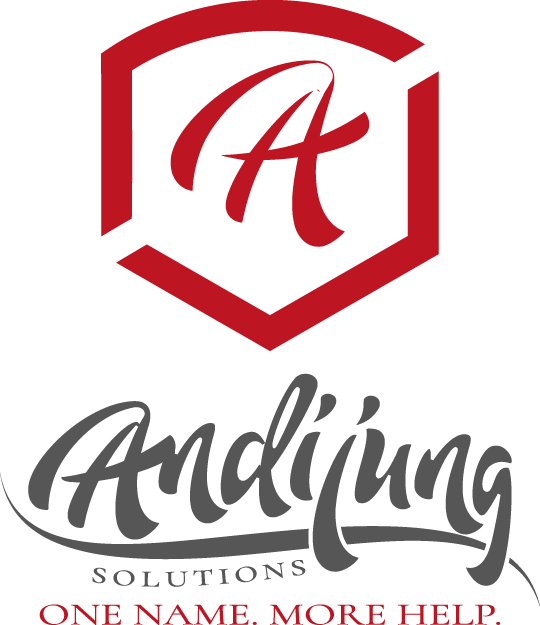
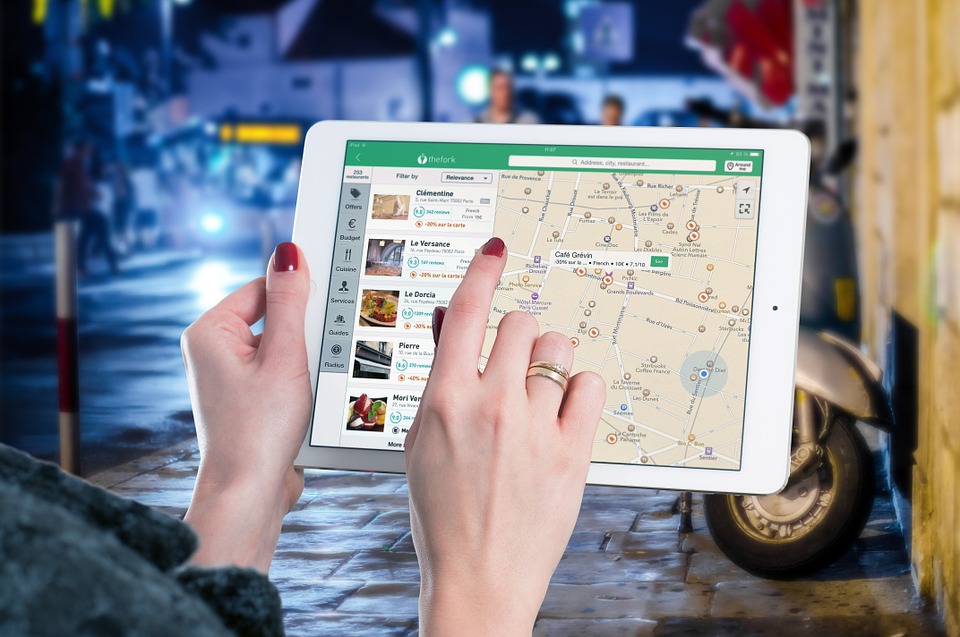


Hagyj üzenetet